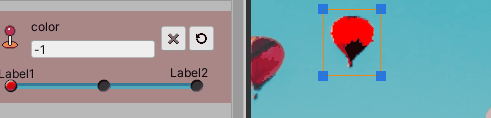AnyPortraitで写真に色の変化をつける
前回は写真の一部に動きを付けましたが、今回は色の変化を加えてみます。
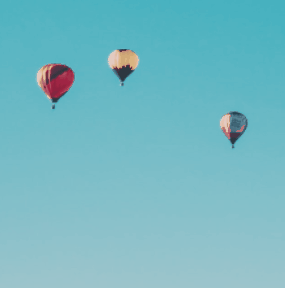
【手順】
①PSDファイルの作成
②メッシュの作成
③制御パラメータの追加と設定
①PSDファイルの作成
画像編集ソフトで気球を2つ複製・貼り付けし、PSDファイル形式で保存します。


②メッシュの作成
「AnyPortraitで写真に動きを付ける①」の記事の手順でメッシュとして取り込みます。
small、small2と名付けました。
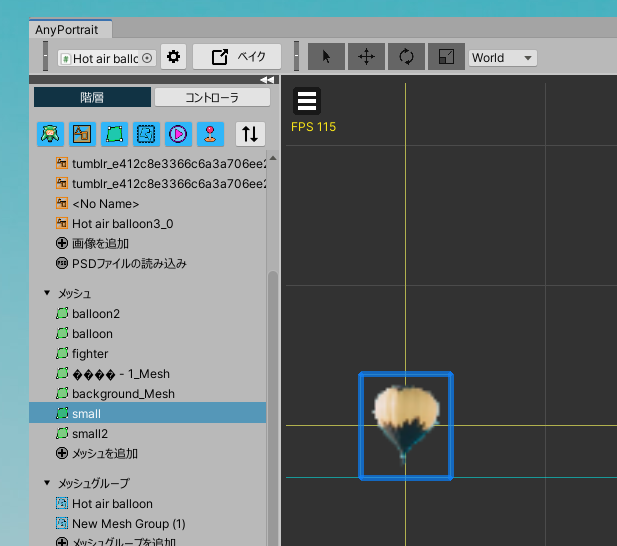
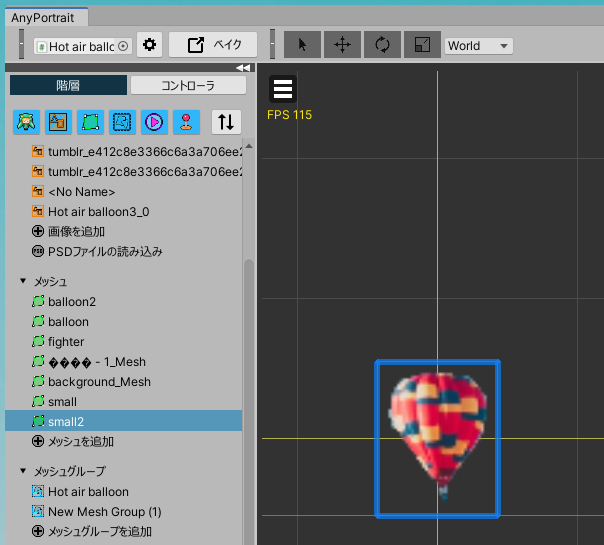
「AnyPortraitで写真に動きを付ける②」で作成済のメッシュグループに上記2つのメッシュを追加します。

メッシュグループの「設定」をクリックし、メッシュ(small)を選択してから「デフォルトの変換を編集」をクリックすることでメッシュへの操作ができるようになりますので、smallをベースの画像に重ねるように配置します。
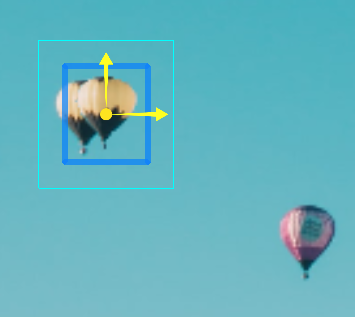
③制御パラメータの追加と設定
「制御パラメータを追加」から「color」というパラメータを追加作成します。
タイプはFloatにしました。
メッシュグループを選択後、メッシュグループの「モディフィア」をクリックすると作成済のMorph(Controller)が表示されるので「色無効」をクリックして「色有効」に変更します。
![]()
画面左側メニューの「制御パラメータを追加」で先ほど作成した「color」パラメータを追加します。
「color」を選択してからメッシュの「small」を選択します。このとき「キーのセット」下の「色無効」も「色有効」に変更します。
コントローラの「color」を-1にします。
編集ボタン(赤丸)をクリックします。

画面上の色選択(スポイトの絵の左)をクリックして表示されるウィンドウから設定したい色を選択します。
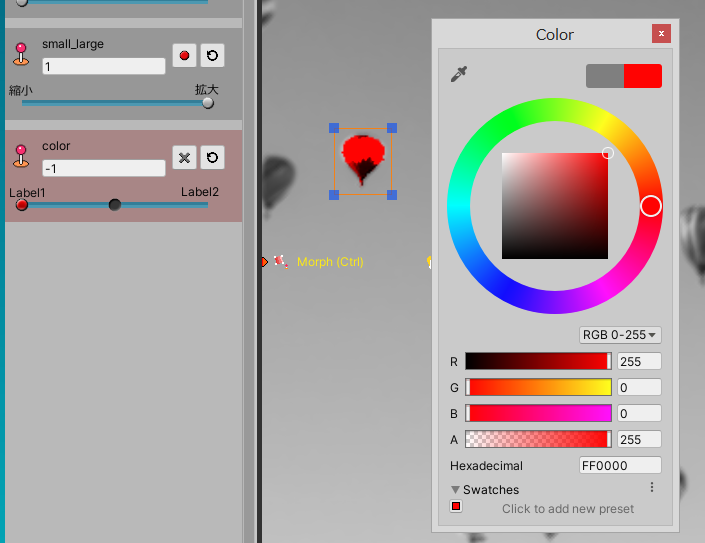
コントローラの「color」を1にしてから同様に色を設定します。

コントローラ(color)の値を変化させることでメッシュの色が変化するようになりました。