AnyPortraitで写真に動きを付ける②
⑤メッシュの作成
・左の階層から編集したいメッシュを選択し、メッシュを作る→追加で画像上に頂点を打ちながらメッシュを作成していきます。
今回動かしたい気球の周りにメッシュを作成します。
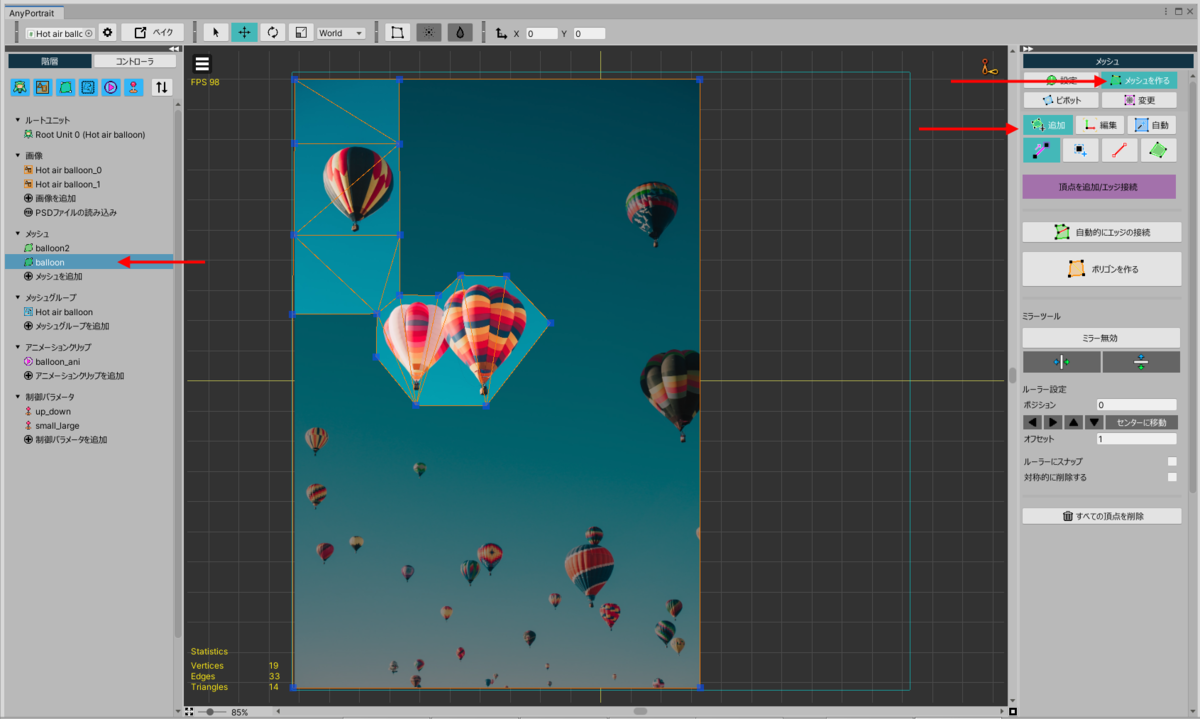
・頂点とラインを入れて「ポリゴンを作る」をクリックするとメッシュが作成された部分が明るくなるので、画面全体が明るくなるよう編集します。
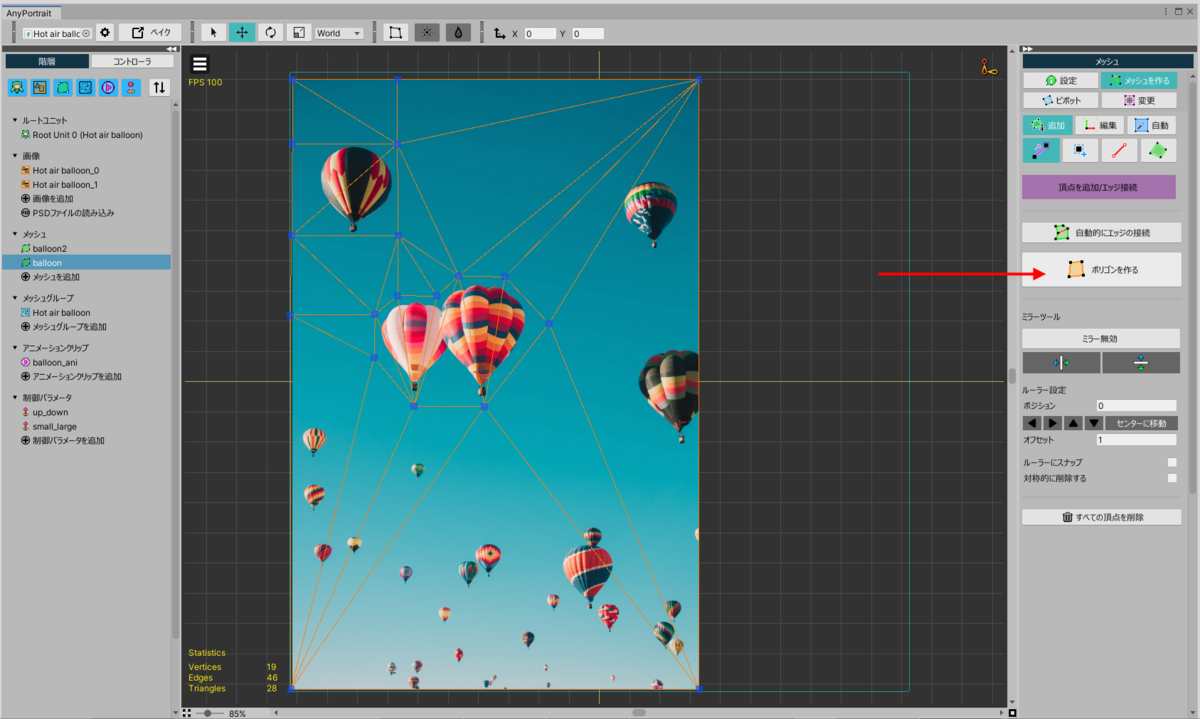
⑥メッシュグループの作成
・左の階層の「メッシュグループを追加」でメッシュグループを作成します。
追加したメッシュグループを選択後、右の「+」ボタンを押すと追加するメッシュの選択画面が表示されるので⑤で編集したメッシュを選んで「追加」を押します。

⑦Morph(Controller)の追加
・左の階層の「制御パラメータを追加」で制御パラメータを追加し、解りやすい名前に変更します(今回はup_down)
値の範囲の名前も解りやすいように変更します(今回は上と下)
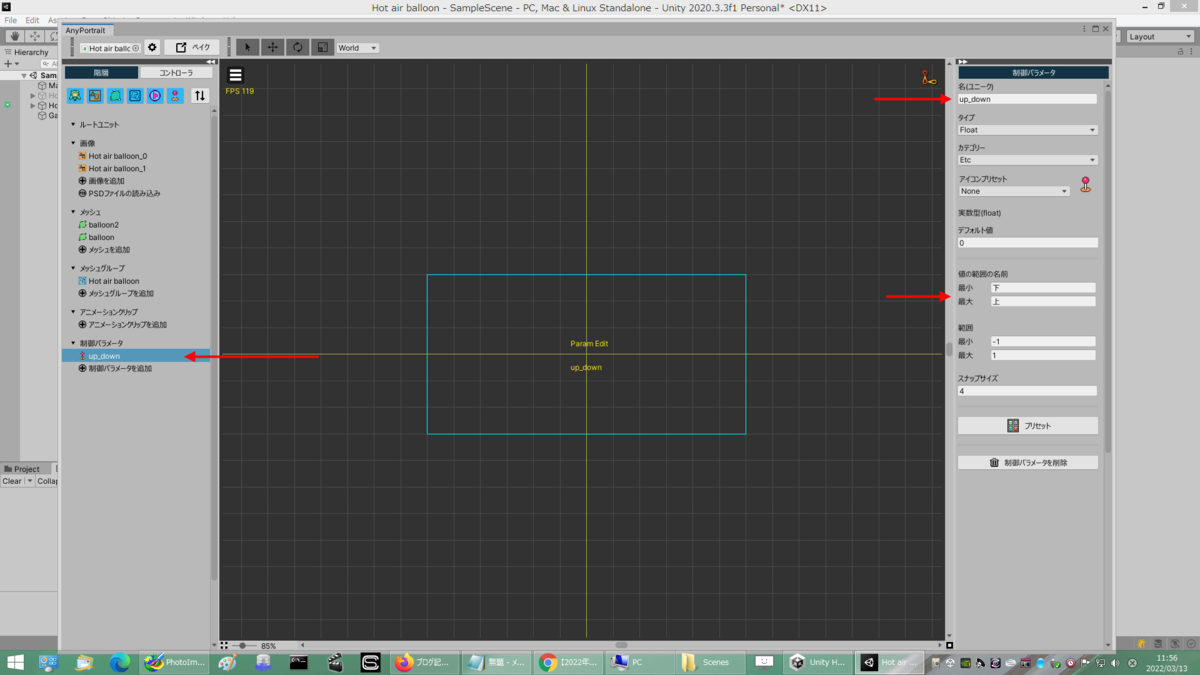
・左の階層で先ほど作成したメッシュグループを選択し、右の「モディファイアを追加」をクリックして出てくるウィンドウから Morph(Controller) を選んで「選択」をクリックします。
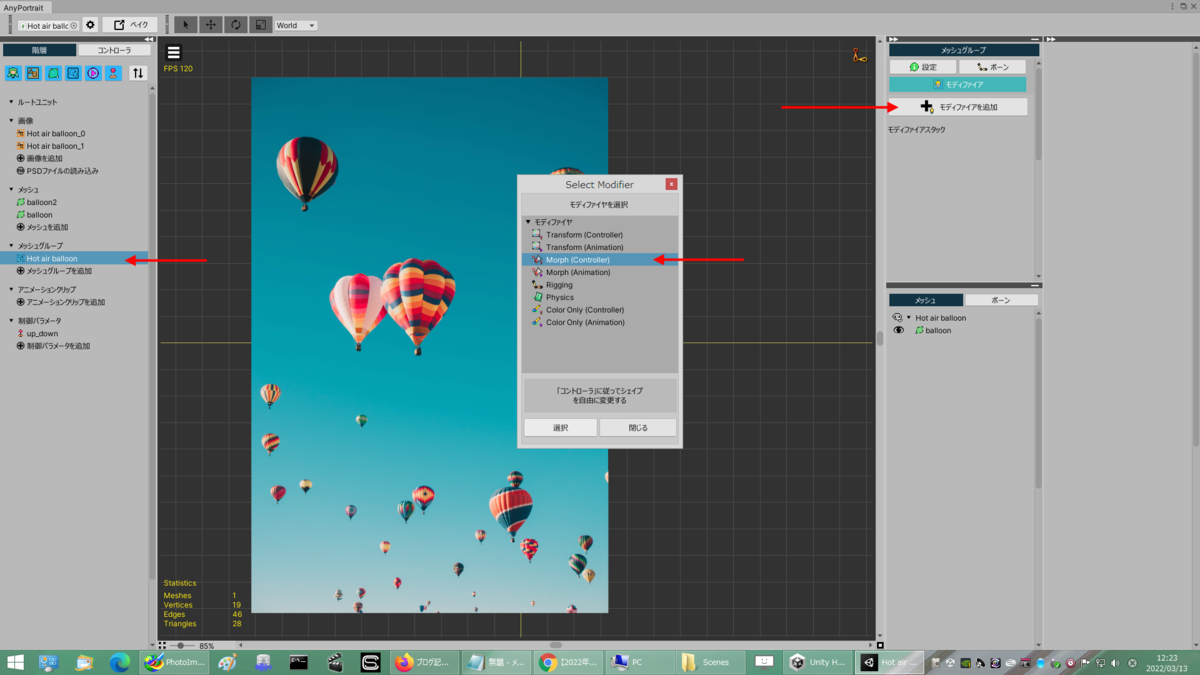
・右の「+制御パラメータを追加」をクリックして出てくるウィンドウから先ほど追加した「up_down」を選択します。

左下の「編集開始」をクリックすると画像がグレーに変わるので、右のメッシュから編集したいメッシュを選択すると⑤で編集した頂点とラインが表示されます。
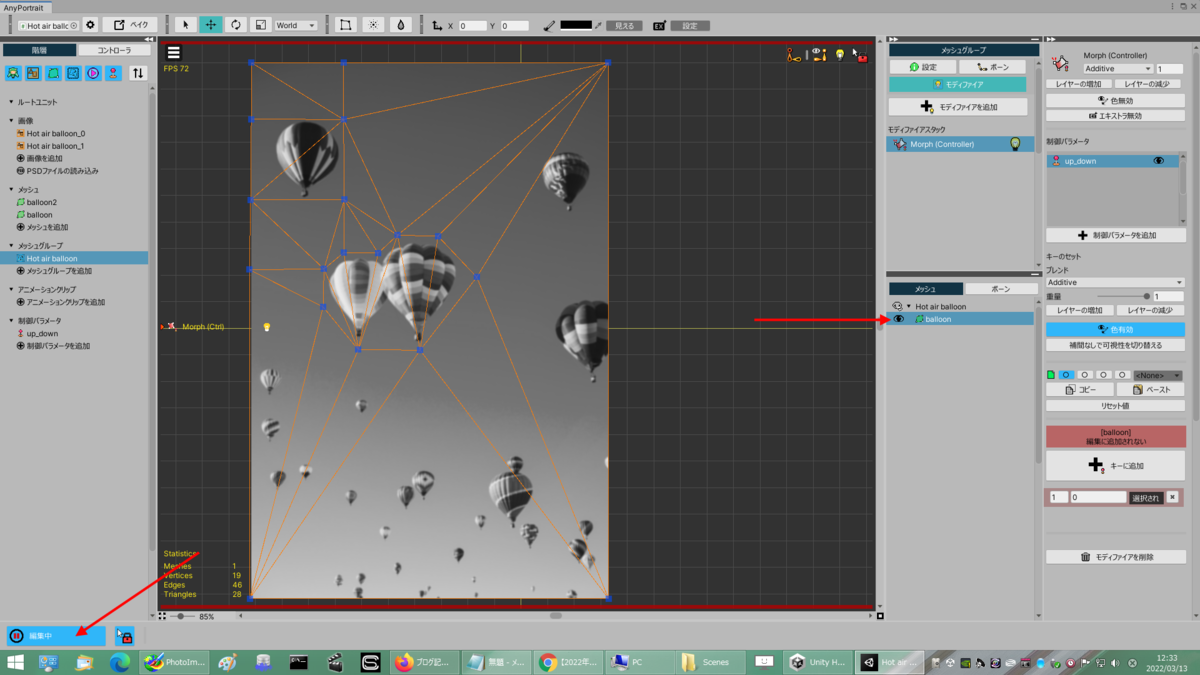
・左上の「コントローラ」をクリックするとその下に「up_down」の制御パラメータが表示されます。右下の「+ キーに追加」をクリックして現在の状態を登録します。

左上の「up_down」の値を「上」にしてから赤丸ボタンをクリックします。

・左上の気球周辺の頂点を選択後、移動メニューで上方向に移動します。
下方向も同様に登録します。
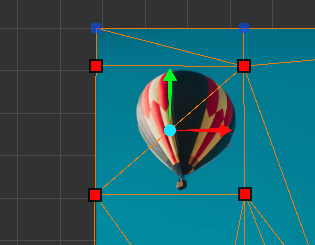
・左下の「編集中」をクリックしてから「up_down」制御パラメータを「下」や「上」に動かすことで気球が動くことを確認します。
・もう一つの制御パラメータとして「small_large」を同様の手順に追加します。
先ほどと異なる内容としては、頂点選択後の操作が「移動」ではなく「拡大・縮小」に切り替えて編集を行います。
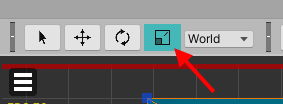
※メッシュの作成時に頂点が不足していたようで、拡大・縮小すると周りのメッシュが引っ張られて画像が歪んでしまうことが判明。

※気球の周りのメッシュを修正してからやり直すことで解決

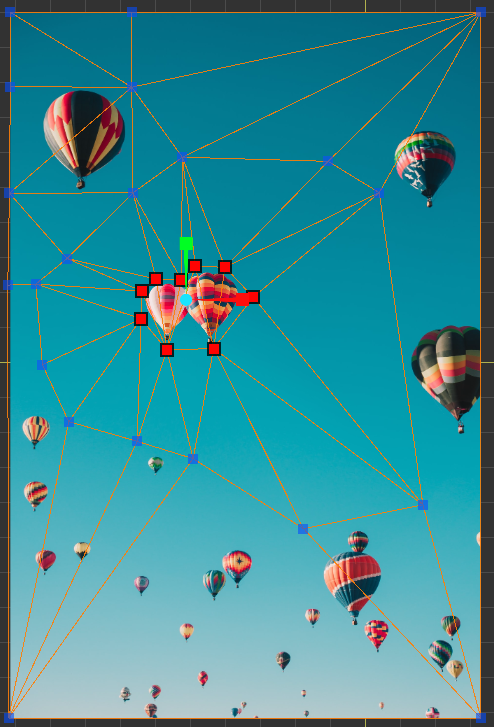
⑧アニメーションクリップの作成
・左の階層の「アニメーションクリップを追加」でアニメーションクリップを追加し、解りやすい名前に変更します。
・右メニューの終了フレームを100→90に変更します。30フレーム=1秒なので3秒のアニメーションになります。
・右メニューで「ループ有効」にします。

・メッシュグループの選択をクリックして出てくるウィンドウから作成済のメッシュグループを選択します。

・「+ タイムラインを追加」をクリックして出てくるウィンドウから作成済の「Control Parameters」を選択します。
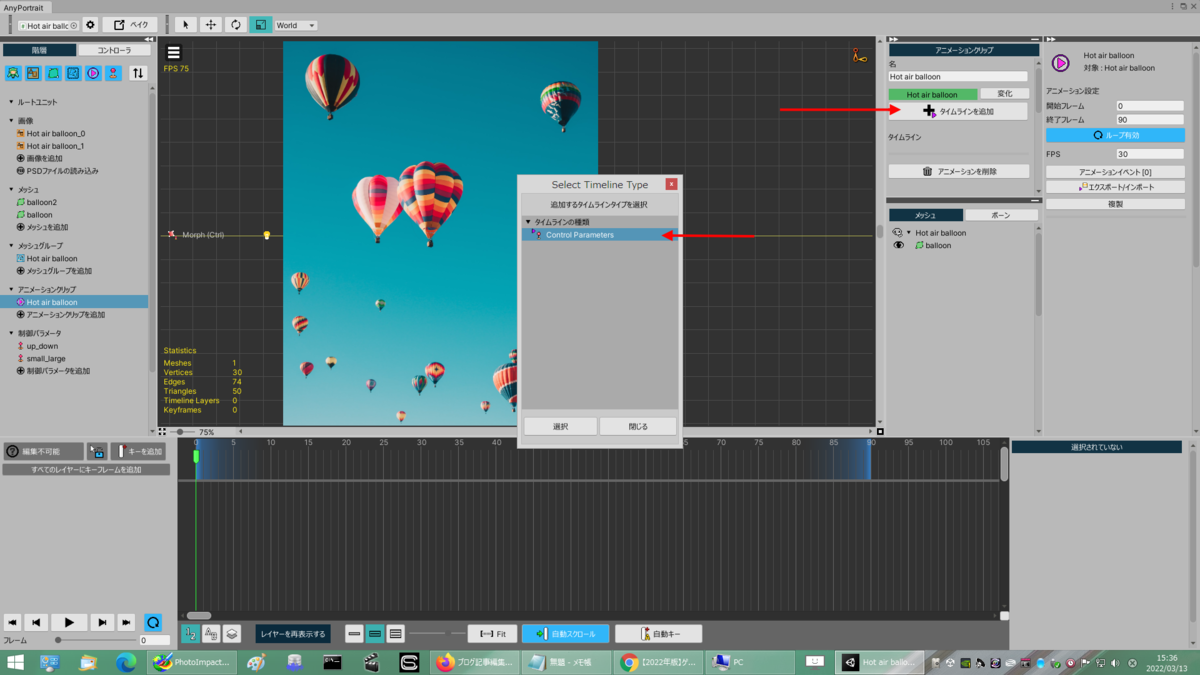
・「すべての制御パラメータをレイヤーに」をクリックして
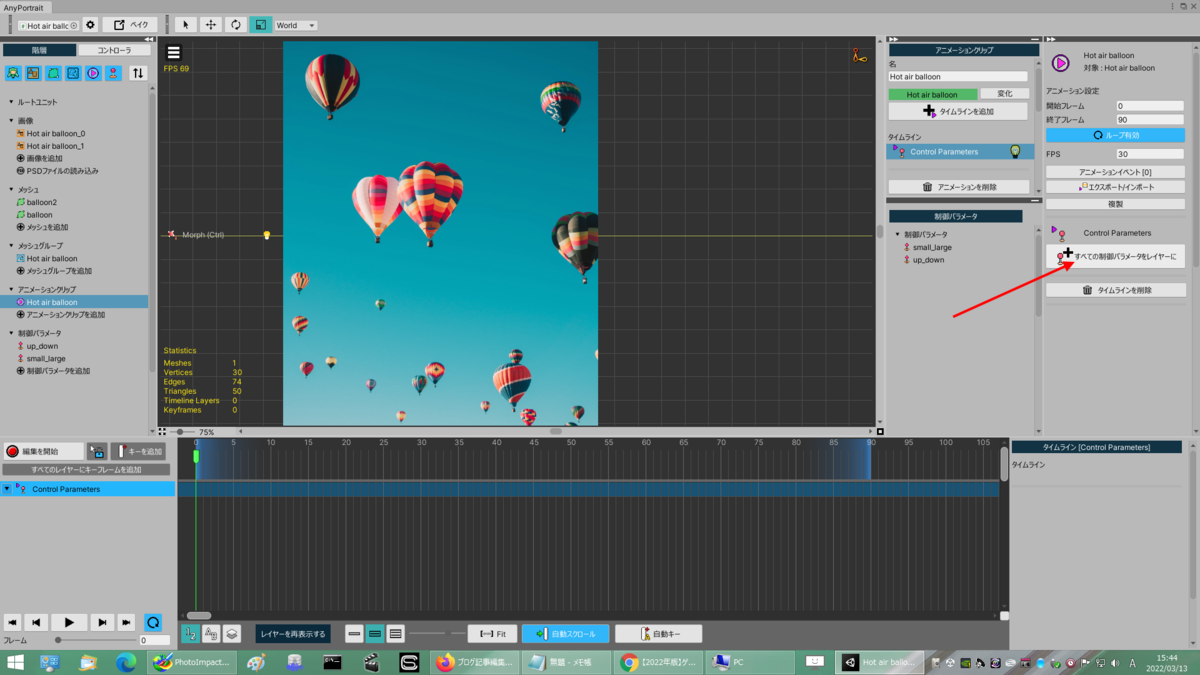
・タイムラインに制御パラメータ「up_down」「small_large」が追加されます。
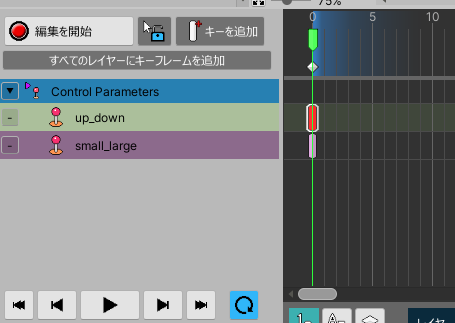
・左上を「階層」から「コントローラ」に切り替えると、コントローラの「up_down」が選択された状態になっているので「編集を開始」をクリックして「編集中」の状態にします。
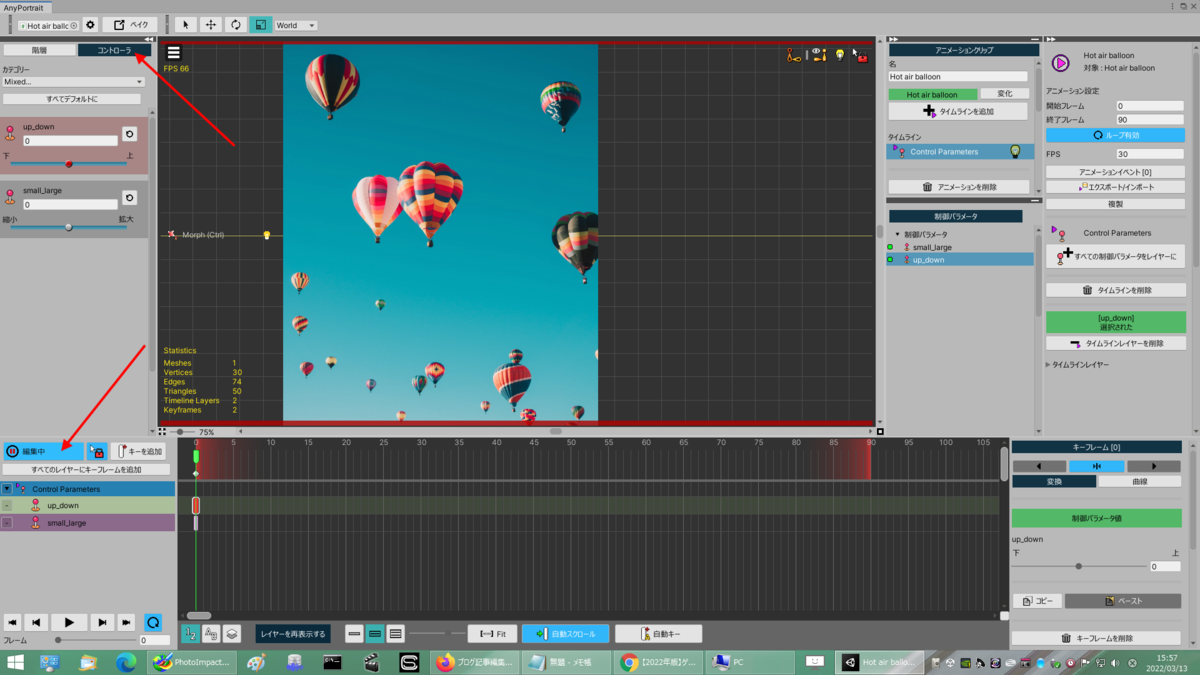
・スライダーを30まで移動してから「キーを追加」をクリックすると30の位置に赤いキーが表示されます。
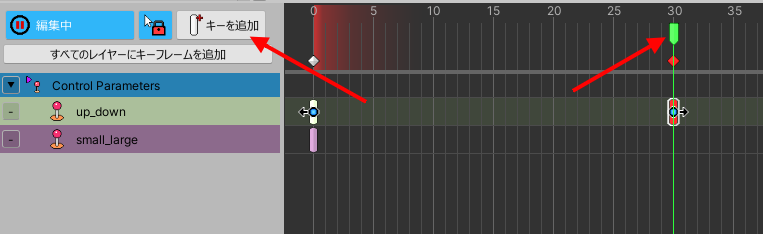
・「up_down」を上に移動します。
表示されている画像上で気球が上に移動します。
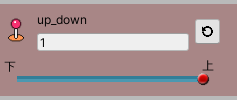
・スライダーを60まで移動してから「キーを追加」をクリックした後、「up_down」を下に移動します。表示されている画像上で気球が上に移動します。

・スライダーを0から90まで動かして、気球が 中→上→下→中 と移動するのが確認できたら「編集中」をクリックして「編集を開始」状態にします。
![]() →
→ ![]()
・タイムライン上で「small_large」を選択してから「編集開始」をクリックして「編集中」状態にします。
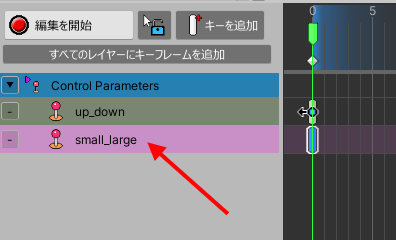
![]() →
→ ![]()
・同様に以下を登録します。
スライダを30に移動 → キーを追加 →「small_large」を拡大に移動
スライダを60に移動 → キーを追加 →「small_large」を縮小に移動
・「編集中」をクリックして「編集を開始」状態にします。
⑨「ルートユニットの登録」
・左の階層でメッシュグループを選択した後、「ルートユニットとして指定」をクリックします。

・左の階層に登録されたルートユニットを選択し、右側のアニメーションクリップで先ほど編集したアニメーションクリップを選択し、再生ボタンを押すことでアニメーションが見られます。
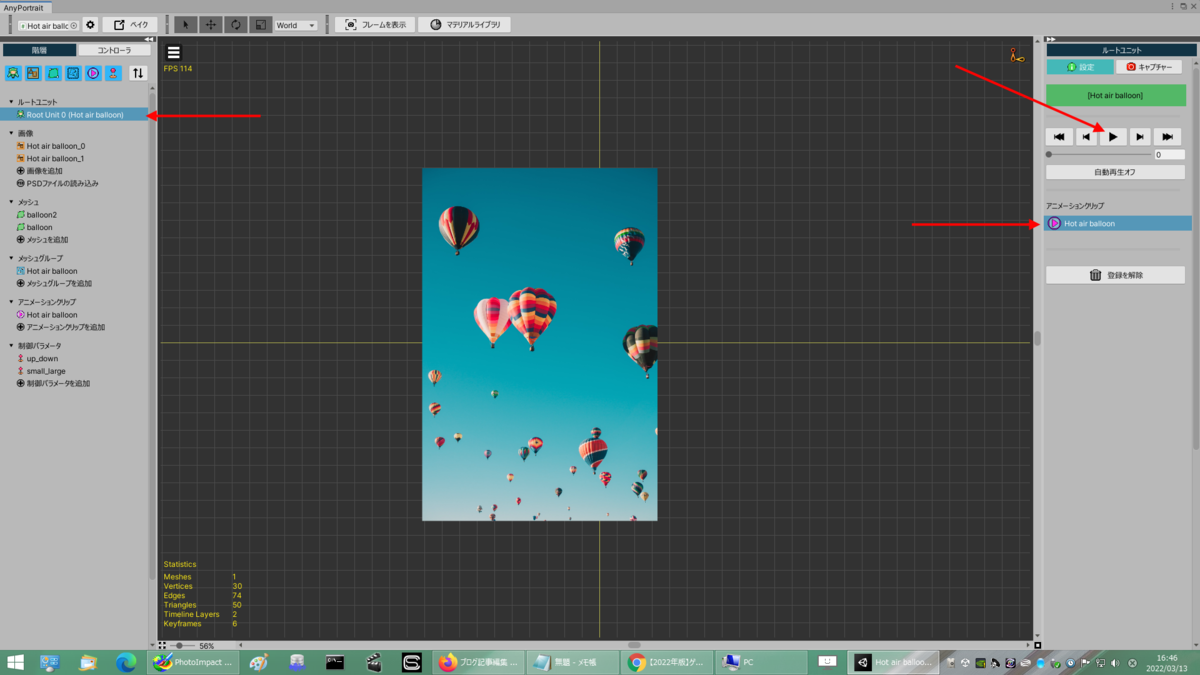
⑩ベイク
・左上の「ベイク」をクリックして出てくるウィンドウ上の「ベイク」および「最適化されたベイク」をクリックすることで「Unity」シーンに配置されるとのことです。
※この辺りはこれから勉強。
